
Blender tutorijal – Tastatura, 2. deo

Kao što smo vam obećali prethodne sedmice, danas ćemo da nastavimo sa modeliranjem tastature. Pošto pokrenemo Blender, učitaćemo fajl u kojem se nalazi dosadašnji rad. Prošle nedelje smo modelirali tastere, pa nam preostaje još da dodamo tastaturu, i podesimo parametre za konačno renderovanje.
Za tastaturu će da nam posluži obična kocka, koju ćemo da oblikujemo tako da na kraju modeliranja poprimi oblik tastature. Kocku dodajemo bilo istovremenim pritiskom na tastere Shift i A, bilo preko menija Add (nalazi se u donjem levom delu ekrana), i podmenija Mesh, u kojem biramo Cube.

Kada dodamo kocku, dodaćemo i obline po njenim krajevima. To radimo na sledeći način. Najpre vodimo računa da nam je kocka trenutno aktivni objekat. Ukoliko jeste, preći ćemo u Edit Mode, bilo preko menija, bilo pritiskom na taster Tab. Dok je cela kocka obeležena (obojena žutom bojom), kliknućemo na opciju Mesh (nalazi se u donjem levom delu ekrana), odabrati Edges, a potom Bevel (kliknite na sledeću sliku, za uveličani prikaz).
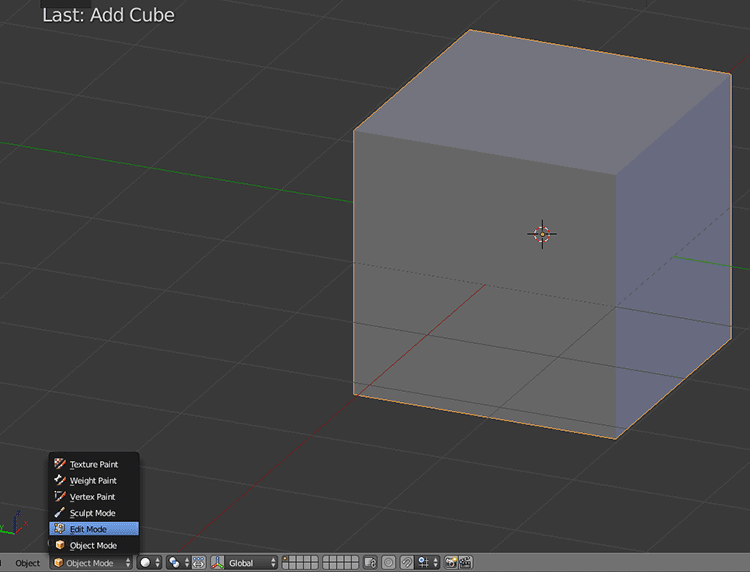
Sada povlačimo strelicu miša dalje od same kocke, sve dok se ne pojave prelomi, odnosno, kosine po ivicama kocke. Kada se to bude desilo, pomerićemo točkić na mišu tri puta, kako bismo time dodali obline po ivicama kocke. Na kraju ćemo da kliknemo, da bismo potvrdili sva podešavanja. Parametre možete da vidite na narednoj slici (klik za uveličani prikaz).

Sledeći korak je smanjivanje kocke, i njeno prilagođavanje obliku tastature. Nećemo koristiti puko smanjivanje po svakoj od dimenzija, jer bi to deformisalo obline koje smo dodali. Umesto toga, koristićemo obeležavanje i pomeranje odgovarajućih ivica.
Preći ćemo u žičani (wireframe) pregled objekata, bilo pritiskom na taster Z, bio klikom na krug do menija sa Edit modom, i izborom Wireframeopcije. Zatim ćemo da promenimo perspektivu, tako da tastaturu posmatramo s boka. To radimo preko menija View, i opcije Left.

Pošto smo promenili perspektivu, sklonićemo selekciju sa objekta, pritiskom na taster A. Zatim ćemo da kliknemo na meni Select (nalazi se u donjem levom delu ekrana, desno od menija View, koji smo maločas koristili), a potom na opciju Border Select. Kada se pojave ukrštene isprekidane linije, pomerićemo ih gore i levo od gornjeg levog ugla, a zatim pritisnuti levi klik, i razvući selekciju preko celog gornjeg dela, kao na narednoj slici.
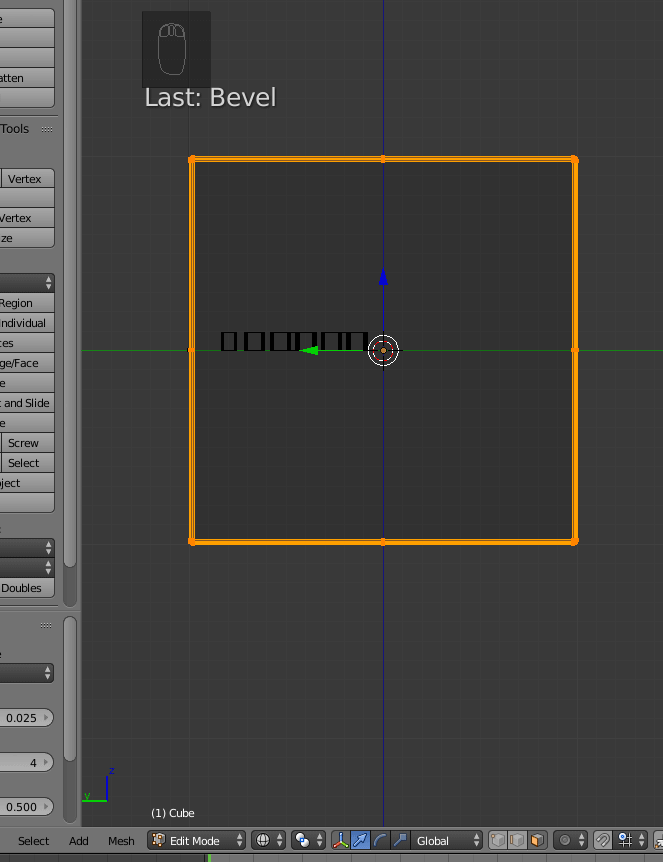
Pošto želimo da smanjimo visinu kocke, i da je prilagodimo visini tastature, kliknućemo na plavu strelicu (z osa), a zatim ćemo je vući na dole, prema tasterima, tako da na kraju selekcija bude postavljena nešto iznad polovine (ili na samoj polovini) visine tastera.

Isto ćemo da uradimo i sa donjim delom kocke. Pošto sklonimo postojeću selekciju (pritiskom na taster A), upotrebićemo Border selekciju, obeležiti donji deo kocke, i povući ga na gore. Konačni rezultat bi trebalo da bude kao na narednoj slici.
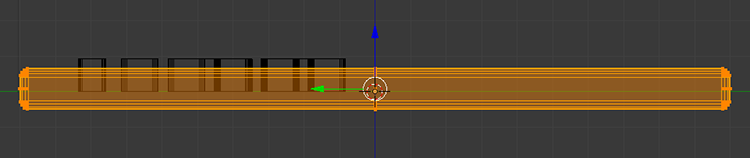
Koristeći border selekciju, i menjajući perspektivu po potrebi, pomeraćemo svaku od strana kocke, tako da bude bliža tasterima (kliknite na narednu sliku, za uveličani prikaz).

Vratićemo se u Object Mode, pritiskom na taster Tab. Zatim ćemo, da bismo dodatno uglačali obline koje smo dodali, da pređemo u panel koji se nalazi na levoj strani ekrana, i da kliknemo na dugme Smooth. Ukoliko vam nije otvoren panel na levoj strani ekrana, pritisnite taster T na tastaturi.
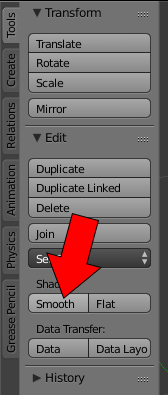
Preostaje nam još da dodamo materijale za tastaturu. No, pre nego što to učinimo, vratićemo se u Edit Mode, i napraviti malu izmenu u modelu tastature.
Ukoliko postoji bilo kakva selecija (ako je bilo šta obojeno žutom bojom na modelu tastature), pritisnućemo taster A, kako bismo sklonili postojeću selekciju. Zatim ćemo, u panelu sa leve strane ekrana, da pronađemo opciju Loop Cut and Slide (Ctrl i R). Usmerićemo strelicu miša na gornji deo sredine tastature, a zatim ćemo da ga pomeramo levo i desno, sve dok se ne pojavi ljubičasta linija. Kada se pojavi ljubičasta linija, kliknućemo, a onda i da povlačimo strelicu miša u desno, do sredine tastera Num Lock. Kada dođemo do sredine tastera Num Lock, kliknućemo još jednom (klik na narednu sliku, za uveličani prikaz).

Ponovićemo ovaj postupak, s tom razlikom što ćemo da usmerimo strelicu miša na numerički deo tastature (sa desne strane). Kada se pojavi ljubičasta linija, kliknućemo, i pomerati liniju ka tasteru minus, na numeričkoj tastaturi. Kada dođemo do sredine tastera minus, kliknućemo, da bismo potvrdili svoj izbor (klik na sledeću sliku, za uveličani prikaz).
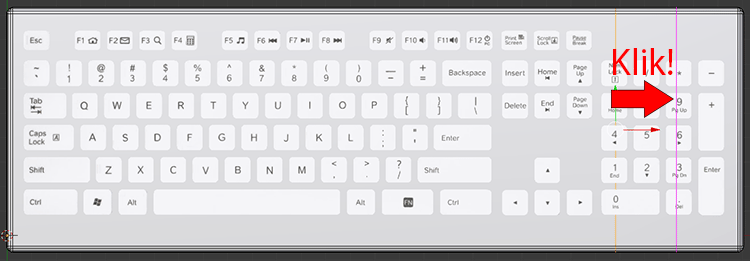
Ponovićemo ove korake još dva puta, samo što ćemo ovog puta stvarati vodoravne linije, i poravnavati ih sa gornjom i donjom ivicom tastera u prvom redu, kao na sledećoj slici (klik za uveličani prikaz).

Zatim ćemo da pređemo u selekciju strana, klikom na ikonu kocke sa žutom stranom. Kada aktiviramo selekciju strana, kliknućemo na stranu koja se nalazi iznad numeričke tastature, a koju smo stvorili četvorostrukom primenom Loop Cut and Slide opcije.

Dodaćemo novi materijal, koji ćemo da primenimo samo na selekciju. Materijal će da koristi Diffuse BSDF šejder, a umesto bele boje, koristićemo teksturu tastature, koju smo ranije pripremili.

Kao i kod dodavanja teksture na tastere, i kod ovog dodavanja teksture će biti neophodno da je mapiramo. To ćemo uraditi na način pokazan u prethodnom delu ovog tutorijala – preći ćemo u UV Editing, raspakovati selektovani deo tastature, i prilagoditi tako raspakovani deo tastature delu teksture na kojem se nalaze indikatori za Num Lock, Caps Lock, i Scroll Lock tastere. Postupak možete da vidite na ovom linku. Za bolje rezultate, predlažemo vam da unapred pripremite posebnu sliku indikatora iznad numeričke tastature.
Pošto se vratimo u Default pregled, dodaćemo materijal i na ostatak tastature. Da ne bismo poništili teksturu koju smo dodali na deo tastature, koristićemo meni Select, i u okviru njega opciju Inverse. Na taj način ćemo označiti sve osim dela na koji smo primenili teksturu. Kada to uradimo, dodaćemo novi materijal, koji će biti potpuno isti kao onaj za tastere, pošto želimo da tastatura bude iste boje kao i tasteri. Ako to ne želite, predlažemo vam da dodate novi materijal, koji će biti neke druge boje. Kada dodamo novi materijal, kliknućemo na dugmeAssign, da bismo novododati materijal vezali za postojeću selekciju. Kliknite na sledeću sliku, kako biste videli uveličani prikaz.

Sada su na redu indikatori iznad numeričke tastature. Najpre ćemo da dodamo loptu, koju ćemo da smanjimo, i da je namestimo tako da bude ispod indikatora za taster Num Lock. Lopta koju dodajemo u stvari predstavlja lampicu koja nas obaveštava da li je neki od Lock tastera uključen ili ne. Postupak modeliranja i podešavanja mesta, možete da vidite na narednoj slici (klik na sliku, za uveličani prikaz).

Pošto smo dodali prvu lampicu, možemo da dodamo i materijal, koji će učiniti da lampica izgleda kao prava. Dodaćemo novi materijal, a kao šejder biramo Mix Shader. Kao prvi šejder, biramo Glass BSDF, koji će biti zelene boje. Kao drugi šejder, biramo Emission, koji će takođe biti zelene boje, i jačine 5. Postupak dodavanja materijala možete videti na sledećoj slici (klik na sliku, za uveličani prikaz).

Kada završimo sa dodavanjem materijala za prvu lampicu, kliknućemo na dugme Smooth, koje se nalazi u panelu na levoj strani ekrana. Zatim ćemo da kopiramo prvu lampicu, kombinacijom tastera Shift i D. Pritisnućemo taster X, kako bismo ograničili pomeranje kopirane lampice po x-osi , pa ćemo da pomerimo kopiju lampice ispod središnjeg indikatora. Potom ćemo da ponovimo kopiranje, i da pomerimo lampicu ispod prvog indikatora. Konačni rezultat bi trebalo da bude kao na sledećoj slici.

Dodaćemo râvan (plane), koja će nam poslužiti kao podloga za našu tastaturu. Za materijal ćemo upotrebiti Mix Shader, i u okviru njega Diffusei Glossy šejdere. Parametre za materijale možete da vidite na sledećoj slici.

Spustićemo podlogu, tako da bude tik ispod tastature, a zatim ćemo i da je povećamo, tako da bude veličine kao na sledećoj slici.

Usput ćemo i da zamračimo svet. To radimo preko taba World, koji se nalazi u desnom delu ekrana, u Properties panelu.

Pre nego što pokrenemo renderovanje, podesićemo položaj kamere i svetla. Preći ćemo u pogled iz kamere, pritiskom na taster 0 na numeričkoj tastaturi (ili preko menija View, ukoliko nemate numeričku tastaturu). Zatim ćemo, u panelu na desnoj strani ekrana (ukoliko nije otvoren, pritisnite taster N), da pronađemo View, i u njemu da štikliramo Lock Camera to View. Ako sada pokušamo da menjamo perspektivu preko točkića miša, videćemo da će se u stvari menjati položaj kamere. Položaj kamere možete da podesite po želji.

Za svetlo je potrebno malo eksperimentisanja. Mi smo ga podesili tako da po x osi bude desno od kamere i tastature (jednako udaljeno od tastature i ivice podloge), po y osi otprilike između kamere i tastature, dok je po z osi na visini od 3 Blender jedinice.

Poslednji korak u modeliranju je podešavanje parametara za renderovanje. U Properties prozoru, prelazimo na prvi tab (sličica foto-aparata). U delu Dimensions, biramo punu rezoluciju (100%). U delu Output, biramo folder u koji želimo da smestimo renderovanu sliku (mi smo ostavili defaultni folder), nivo kompresije (50%), i to da li će slika biti 8-bitna ili 16-bitna (mi smo se odlučili za 16-bitnu). U delu Sampling, biramo broj semplova (i time konačni kvalitet slike) – mi smo se odlučili za 500.

Napominjemo da ne morate da se pridržavate vrednosti koje smo odabrali. Slobodno eksperimentišite, dok ne nađete vrednosti kojima ćete biti zadovoljni. Takođe, imajte na umu da će kvalitetniji renderi najčešće trajati duže, osim ukoliko ne posedujete računar sa kvalitetnijim grafičkim kartama.
Na ovom linku možete da vidite rezultat našeg renderovanja.
To bi bilo sve za danas. :)


