
Blender tutorijal – Tastatura

U današnjem tutorijalu ćemo da vam pokažemo kako da u Blenderu napravite model tastature. Pre nego što počnemo sa radom, potrebno je da preuzmemo teksturu tastature sa ove adrese. U pitanju je fotografija sa koje je prethodno uklonjena pozadina. Originalnu fotografiju možete da pronađete na ovoj adresi. Predlažemo vam da fotografiju sačuvate na desktopu, kako biste je kasnije jednostavnije pronašli.
Pošto pokrenemo Blender, obrisaćemo kocku, pritiskom na taster Delete. Zatim ćemo da dodamo fotografiju tastature, koju smo preuzeli sa interneta. Postoji nekoliko načina na koje možemo da dodamo ovu fotografiju u Blender, a mi smo se odlučili za sledeći. Klikom na opciju Add (nalazi se u donjem levom delu ekrana), odabraćemo Empty, i u njemu Image.
Kada to uradimo, dodaćemo fotografiju tastature. Preći ćemo u desni deo ekrana, i u Properties prozoru kliknuti na ikonu na kojoj su tri strelice, a zatim na Open. Pronaći ćemo fotografiju, a zatim ćemo levim dvoklikom da je dodamo u fajl u kojem radimo.


Pritiskom na taster 7 na numeričkoj tastaturi, prelazimo u pogled iz ptičije perspective, a pritiskom na taster 5 na numeričkoj tastaturi, u ortografski pogled. Ovaj korak nam je potreban da bismo jednostavnije i preciznije modelirali tastere na tastaturi. Ukoliko vaša tastatura nema numeričku tastaturu, perspektivu možete da promenite preko menija View, koji se nalazi u donjem levom delu ekrana.

Načinićemo još jedan korak, pre nego što počnemo sa samim modeliranjem. Pritiskom na taster S, a zatim na broj 3, i na kraju na taster Enter, povećaćemo fotografiju sa kojom radimo.
Pošto smo pripremili sve što je potrebno, najzad možemo da počnemo sa modeliranjem. Kliknućemo na opciju Add, zatim na Mesh, i na kraju na Plane, da bismo dodali râvan od koje će nastati tasteri.

Postepeno ćemo da smanjujemo (preko tastera S) i pomeramo (preko tastera G) plane, sve dok ne pokrije taster Esc na fotografiji.

Sada bi trebalo da dodamo obline na krajevima tastera, kako bi po izgledu bili što približniji onima na slici. Da bismo to uradili, preći ćemo u Edit mode, bilo pritiskom na taster Tab, bilo klikom na meni Object mode, koji se nalazi u donjem levom delu ekrana.
Dok su obeležena sva temena, kliknućemo na opciju Mesh, zatim na Vertices, i na kraju na Bevel. Pomeranjem miša videćemo šta smo zapravo dodali, a pomeranjem točkića dok se ne pojavi šest temena, dodajemo oblinu tasteru. Kada budemo zadovoljni oblikom obline koju smo dodali, kliknućemo ili pritisnuti Enter, da bismo potvrdili svoj izbor (kliknite na sledeću sliku, za veći prikaz).

Vratićemo se u Object mode, i pritskom na Shift i D duplirati taster koji smo napravili. Duplikat ćemo da pomerimo u desnu stranu, na mesto tastera F1. Da bismo osigurali da duplikat ostane u râvni sa prvim tasterom, pre nego što počnemo sa pomeranjem, pritisnućemo taster X.
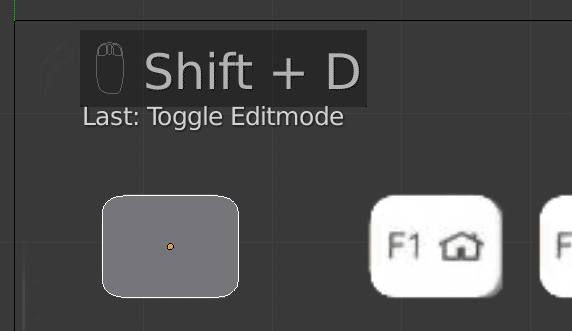
Primetićete da se prvi taster više ne vidi. To je zato što ga je preklopila fotografija tastature. Da bismo učinili vidljivim ovaj, ali sve naredne tastere, spustićemo fotografiju tastature. Najjednostavniji način na koji to možemo da uradimo je da točkićem miša promenimo perspektivu, a zatim da kliknemo na plavu strelicu 3D manipulatora, i da je pomerimo malo na dole.
Vraćamo se modeliranju tastera. Mogli bismo da modeliramo svaki taster posebno, ali bi to bilo poprilično dangubno. Da bismo sebi olakšali modeliranje, primenićemo Array modifikator. Kliknućemo na drugi taster (onaj preko F1), a zatim ćemo u Properties prozoru (desni deo ekrana) da pronađemo tab sa modifikatorima (ikona francuskog ključa). U njemu ćemo da kliknemo na Add Modifier, a potom na Array (druga kolona, prvi modifikator).

Promenom vrednosti na način prikazan na narednoj slici (klik za veći prikaz), dobićemo tastere F1 do F4.

Pošto već imamo četiri tastera, ostale F tastere dobijamo dupliranjem i pomeranjem na pravo mesto, onako kako smo radili prilikom dupliranja prvog tastera. Da se podsetimo – Shift i D za dupliranje, pa X za ograničavanje pomeranja u levo ili u desno.
Ukoliko smo sve ispravno uradili, prvi red tastera naše tastature bi trebalo da izgleda kao na narednoj slici.

Na sličan način modeliramo i tri tastera desno od tastera F12, s tim što ćemo da smanjimo broj tastera u okviru Array modifikatora sa 4 na 3.
Sada prelazimo na modeliranje drugog reda tastera (Tilda, brojevi, Backspace). U te svrhe ćemo da upotrebimo taster Escape. Napravićemo njegov duplikat, i pomeriti ga na mesto prvog tastera (~, odnosno Tilda). Pošto je ovaj taster nešto veći od tastera Escape, promenićemo mu veličinu, pritiskom na taster S, a potom i na taster Y, pošto želimo da mu promenimo samo visinu, a ne i širinu.

Verovatno naslućujete da je sledeći korak dodavanje Array modifikatora. Sada ćemo da povećamo broj ponavljanja na onoliko koliko u ovom redu imamo tastera iste veličine – 13. Vrednost Relative offset će, u našem slučaju, biti 1.255 (po X).

Koristićemo istu logiku i za preostale tastere koji su iste veličine, i u istom. Usput ćemo, naravno, u okviru Array modifikatora, menjati broj tastera.
Što se tiče tastera na numeričkoj tastaturi, kao i tastera Insert do Page Down, i strelica, kod njih ćemo takođe primenjivati Array modifikator, ali na malo drugačiji način. Krenimo najpre od tastera Insert. Prvi red tastera modeliramo kao i do sad – dupliranjem i pomeranjem ranije napravljenih tastera. Drugi red dobijamo ponovnom primenom modifikatora, kao na sledećoj slici.
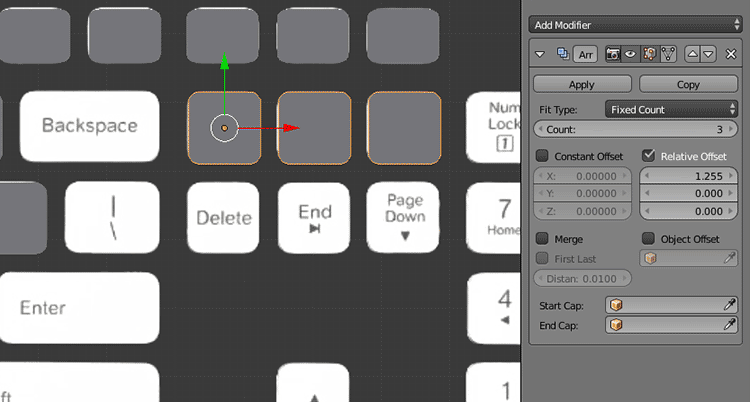
Ovu logiku primenjujemo i kod tastera numeričke tastature (naravno, onih koji su ove veličine). Tastere Del i – možemo da dobijemo od tastera sa modifikatorima, kao na sledećoj slici.

Kad je reč o strelicama, tu ćemo primeniti istu logiku, ali sa jednom bitnom razlikom. Pošto dodamo drugi red tastera, ostaće nam dva suvišna tastera. Da bismo ih uklonili, moramo najpre da primenimo modifikatore koje smo dodali, i to onim redosledom kojim smo ih dodavali. Pošto to uradimo, prelazimo u Edit mode, i preko menija Select, i opcije Border Select (ili pritiskom na taster B) obeležavamo najpre jedan, a zatim i drugi suvišan taster. Kada ih obeležimo, uklanjamo ih pritiskom na taster Delete. Kliknite na sledeću sliku, za uvećani prikaz.

Sada krećemo sa dodavanjem preostalih tastera. Počećemo od tastera Tab. Kao i do sad, dupliraćemo jedan od ranije napravljenih tastera. Odlučili smo da to bude taster ~. Dupliraćemo ga i pomeriti na pravo mesto na ranije pokazan način, a zatm ćemo da uklonimo modifikatore. Da bismo bili sigurni da je Tab na istoj visini kao i ostali tasteri u tom redu, prekopiraćemo vrednost Y koordinate ostalih tastera, a zatim ćemo da je nalepimo umesto postojeće Y koordinate. Koordinate objekata se nalaze u panelu između centralnog dela ekrana, i Properties panela. U slučaju da taj panel nije otvoren, pritisnite N na tastaturi (onoj pravoj, ne ovoj koju pravimo), da bi vam se otvorio taj panel.

Pošto je taster manji od onog na fotografiji, preći ćemo u Edit mode, da bismo ga povećali. Upotrebićemo border selekciju, da bismo označili tačke koje su na desnoj strani tastera, a zatim ćemo da ih pomerimo u desno.

Ova dva koraka (kopiranje koordinata i prilagođavanje dimenzija) ćemo primenjivati i kod preostalih tastera.
Kada napravimo sve tastere, počećemo da primenjujemo sve modifikatore koje smo dodali. Dakle, krenućemo od tastera F1 do F4, preći u tab sa modifikatorima, i kliknuti na Apply, zatim preći na tastere F5 do F8, i opet kliknuti na Apply. Ovo ponavljamo i sa ostalim tasterima.
Modifikatori su primenjeni, pa je na redu spajanje svih tastera u jedan objekat. Najpre ćemo da sakrijemo prikazivanje fotografije tastature, tako što ćemo da pređemo u gornji desni deo ekrana, i da kliknemo na ikonu oka, koja se nalazi desno od teksta Empty.

Zatim ćemo, pošto smo sakrili prikazivanje fotografije tastature, da upotrebimo Border select da obeležimo sve tastere. Najjednostavniji način da to uradimo je da budemo u pogledu iz ptičije perspektive (Top view). Kada obeležimo sve tastere, spojićemo ih u jedan objekat, bilo pritiskom na tastere Ctrl i J, bilo preko menija Object, i opcije Join, koja se nalazi u njemu. Kliknite na sledeću sliku, za uveličani prikaz.

Spajanje svih tastera u jedan objekat će da nam omogući da jednostavnije dodamo teksturu, na kojoj se nalaze oznake tastera. No, pre nego što dodamo teksturu, moramo da uradimo nekoliko stvari. Prva je da promenimo način renderovanja iz Blender render u Cycles render (ova opcija je pri sredini vrha ekrana). Druga stvar koju moramo da uradimo je da na tastaturu dodamo materijal. Materijal je potreban jer se tekstura dodaje na njega. Da bismo dodali materijal, najpre ćemo da kliknemo na tastaturu koju smo napravili, a potom da pređemo u desni deo ekrana, i da kliknemo na tab za materijale. U slučaju da nije ponuđen nijedan materijal, kliknućemo na dugme New. Zatim, da bismo dodali teksturu, moramo da kliknemo na tačku desno od belog pravougaonika ispod teksta Diffuse BSDF, i da u meniju koji se bude otvorio, izaberemo Image Texture. Kao poslednji korak, kliknućemo na dve strelice ispred dugmeta Open, pošto smo već jednom učitali fotografiju tastature.

Sledeće što moramo da uradimo je da utvrdimo način na koji hoćemo da primenimo teksturu. Da bismo to uradili, kliknućemo na dve strelice ispred teksta Default (nalaze se na vrhu ekrana, pri sredini levog dela). Kada se otvori padajući meni, kliknućemo na UV Editing.

Prelazimo u desni deo ekrana, i menjamo perspektivu u Top View, Ortho (7 i 5 na numeričkoj tastaturi), a zatim prelazimo u Edit mode za tastaturu. Pritisnućemo taster A nekoliko puta, sve dok ne požute svi tasteri koje smo napravili. Kada se to dogodi, pritisnućemo taster U, i odabrati opciju Project From View. Ukoliko smo sve uradili ispravno, u desnom delu ekrana bi trebalo da se pojave žuti obrisi naših tastera, kao na sledećoj slici (kliknite za uveličani prikaz).

Učitaćemo fotografiju na koju želimo da primenimo raspakovane tastere, na način prikazan na narednoj slici.

Kada učitamo fotografiju, oblik raspakovane tastature će da se prilagodi izgledu tastature. Jedino što nam preostaje je da, povremenim pomeranjem i promenom veličine raspakovane tastature, prilagodimo položaj tastera onima na fotografiji. Ukoliko primetite da se neki od tastera ne poklapa, slobodno ga obeležite, putem Border Select (taster B), i pomerite ga na odgovarajuće mesto.
Kada završimo sa podešavanjem položaja tastera, kliknućemo na strelice ispred teksta UV Editing (nalazi se pri sredini vrha ekrana, sa leve strane), a zatim, u padajućem meniju, na tekst Default, kako bismo se vratili u Default postavku.
Sada moramo da dodamo visinu našim tasterima. To ćemo da uradimo tako što ćemo prvo da kliknemo na tastaturu, a potom da pređemo u Edit mode. Zatim, kada pređemo u Edit mode, pritisnućemo A nekoliko puta, dok svi tasteri ne budu obojeni žutom bojom. Kada se to dogodi, promenićemo perspektivu, pritiskom na točkić miša, i pomeranjem miša. Zatim ćemo da pritisnemo taster E, a potom i Z, kako bismo tasterima dodali visinu. Usput ćemo preći iz Solid pregleda, u Material pregled, kako bismo videli kako izgleda tekstura koju smo dodali. Kliknite na sledeću sliku, za uveličani prikaz.

U pregledu materijala se primećuje crno-siva mrlja na ivicama pojedinih tastera. Pošto je to nešto što potiče sa same teksture, ispravićemo ga na sledeći način. Dodaćemo još jedan materijal, koji će koristiti Diffuse BSDF šejder, i biće potpuno bele boje. Zatim ćemo da pređemo u pogled iz ptičije perspektive, i da, ukoliko postoji, sklonimo selekciju, pritiskom na taster A. Zatim, upotrebom Border Select opcije (taster B), obeležavamo sve tastere, odnosno, njihov gornji deo. Ako točkićem miša promenimo perspektivu, videćemo da je zaista obeležen samo gornji deo.


Sada je potrebno da iz selekcije temena (tačaka), pređemo u selekciju strana – Odabir strana. Pošto to uradimo, kliknućemo na opciju Select, i odabrati Inverse, kako bismo odjednom obeležili preostale strane tastature. Na tako obeležene strane, primenićemo novododati materijal, klikom na novi materijal, a zatim i na dugme Assign. Kliknite na sledeću sliku, za uveličani prikaz.

Već izgleda bolje, zar ne?
Poslednja stvar koju ćemo danas da uradimo je da sačuvamo naš dosadašnji rad, kako bismo iduće sedmice mogli da nastavimo sa modeliranjem. To možete da uradite bilo preko menija File, i izborom opcije Save, bilo istovremenim pritiskom na tastere Ctrl i S.
Nadamo se da vam je današnje druženje bilo zanimljivo. Budite sa nama i narednog ponedeljka, kada ćemo da završimo našu tastaturu. :)


