
Automatizacija zadataka pomoću Task Schedulera

Prethodne sedmice smo vas upoznali sa načinom za ubrzavanje nekih od aktivnosti koje obavljate na svojim računarima. Danas ćemo da vam pokažemo još jedan način na koji možete da se oslobodite dela poslova koje obavljate na računaru, koristeći Task Scheduler. Task Scheduler je servis koji nam pruža mogućnost zakazivanja vremena automatskog izvršavanja najrazličitijih zadataka na računaru. Potrebno je samo da vam računar bude uključen, da bi zakazani zadaci i mogli da se izvrše.
Saveti koje dajemo u ovom tekstu važe za Windows 7 operativni sistem, mada se neki od njih mogu primeniti i na drugim verzijama Windowsa.
Pokretanje Task Schedulera
Task Scheduler možemo da pokrenemo na nekoliko načina. Jedan od njih bi bio ulazak u Control Panel, i klik na opciju Administrative Tools, a potom na Task Scheduler. U slučaju da su vam stavke u Control Panelu grupisane po kategorijama, kliknite na System and Security, a onda na Administrative Tools (ili odmah na Schedule tasks).


Ako iz bilo kog razloga ne želite da ulazite u Control Panel, na raspolaganju vam je još jedan način za pokretanje Task Schedulera. Kliknite na Start u donjem levom uglu ekrana, i ukucajte task scheduler.
Dodavanje programa / zadatka u Task Scheduler
Pošto smo pokrenuli task scheduler, proverićemo da li već postoji nešto od zakazanih zadataka. To činimo tako što kliknemo na ikonicu Task Scheduler Library, koja se nalazi u gornjem levom uglu ekrana. U slučaju da je ne vidite, kliknite na ikonicu ispod meni opcije Action. Pošto će nam koristiti i panel na desnoj strani ekrana, otvorićemo i njega, u slučaju da već nije otvoren.
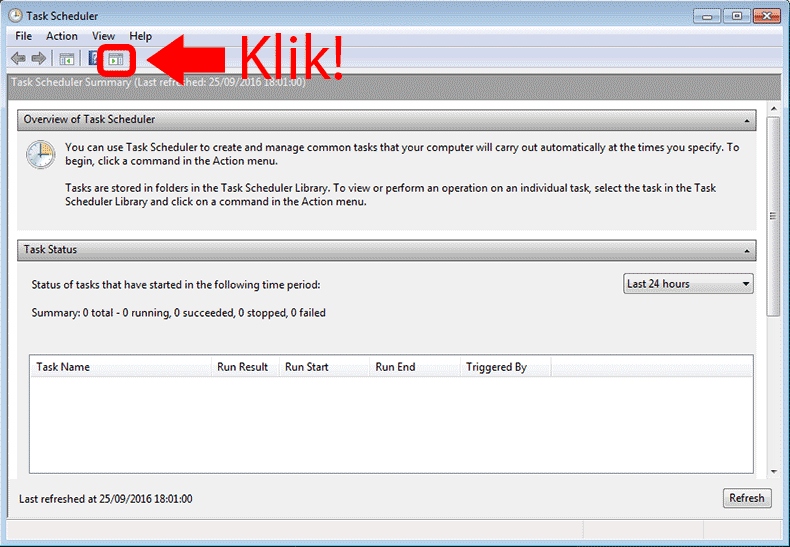
Recimo da želimo da automatizujemo pokretanje skripte za kopiranje, koju smo napravili prošle sedmice (backup.bat). Zašto bismo je automatizovali? Pa, recimo da nekad zaboravimo da uradimo pravljenje backup kopija. Ukoliko mi i zaboravimo na kopiranje, Task Scheduler sigurno neće.
Kako dodajemo ovaj zadatak u Task Scheduler? Za početak je potrebno da kliknemo na opciju Create Basic Task, koja se nalazi u panelu na desnoj strani ekrana (ili na meni opciju Action, i u okviru nje Create Basic Task).
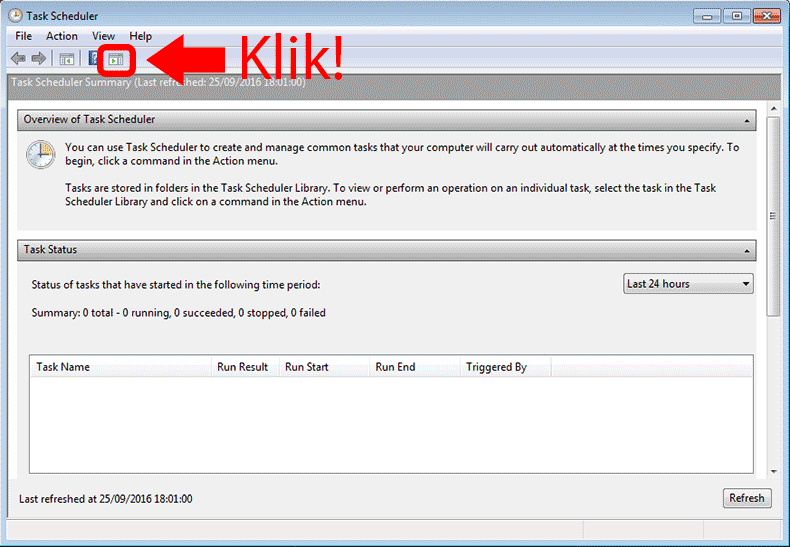
Otvoriće se novi prozor, u kojem ćemo najpre da imenujemo naš zadatak, i da damo kratak opis, da bismo, ako se broj zadataka bude uvećao, znali šta ovaj konkretan zadatak radi. Potom ćemo da odredimo koliko često će da se izvršava ovaj zadatak (mi smo se odlučili da to bude svakog dana), od kog dana će početi, i u koliko sati. Kao akciju smo odabrali pokretanje programa, odnosno batch skripte koja radi backup naših snimljenih pozicija. Pošto Task Scheduler ne zna gde se nalazi naša skripta, moramo da mu zadamo putanju. U našem slučaju, skripta je bila na desktopu, a na vašem računaru to može da bude neko drugo mesto. Kada zadamo sve ovo, preostaje nam samo da kliknemo na Finish.
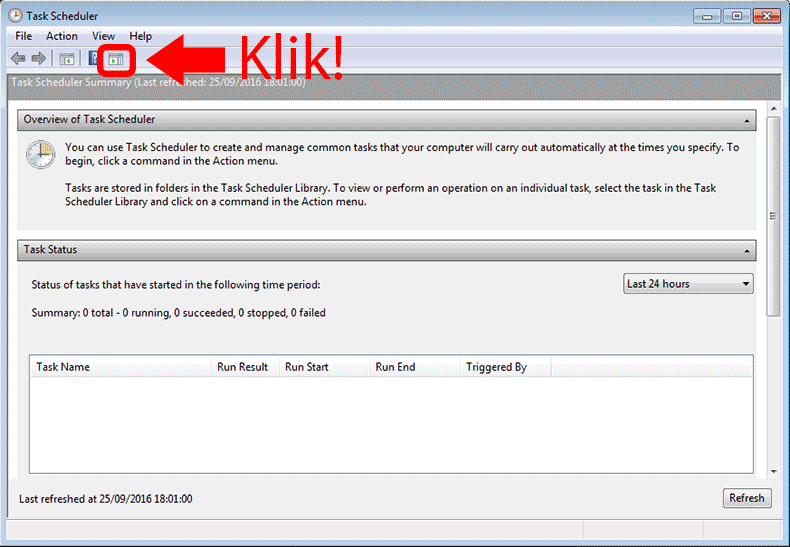
Time smo napravili zadatak koji će se izvršavati svakog dana, u tačno utvrđeno vreme, što nam potvrđuje i ekran koji se pojavi po kliku na Finish.

Naravno, ovo ne znači da i mi sami ne možemo povremeno da uradimo backup, pokretanjem naše skripte – zadatak koji smo napravili se ne kosi sa našim povremenim dvoklikom na skriptu za backup.
Ako želite da zaustavite ili onesposobite izvršavanje ovog (ili bilo kog drugog zadatka), dovoljno je da kliknete na opciju Disable (donji deo panela sa desne strane), ili i na Delete, ako više ne želite da pravite rezervne kopije na ovaj način.
Mali bonus za roditelje koji čitaju ovaj tekst (a imaju neposlušnu decu, koja ne čitaju ovaj tekst)
Otvorite Notepad, i unesite ovaj tekst:

Sačuvajte ga na nekom skrivenom mestu, pod imenom gasenje.bat, a zatim ga dodajte kao zadatak u Task Scheduler, sa svakodnevnim izvršavanjem u vreme koje Vam se učini prikladnim.
To bi bilo sve za današnje druženje. :)


